Have you had the thought of changing your Google Chrome download location on your Android smartphone before?
One of the conveniences Google Chrome offers is downloading files directly into our devices. However, by default, chrome downloads often end up in a specific location that may not always be ideal.
If you have tried and failed to change the location for downloaded files in your Google Chrome browser, here is what to do.
In this article, you’ll learn the easy ways to change the Google Chrome download location on your Android device.
How To Change Chrome Download Location on Android Phone
All downloaded data are saved in a folder named Downloads in Google Chrome. The folder is used as the default location to save things downloaded from Chrome to your phone.
Google Chrome provides several options for a new download location. However, you can select from various folders on your device, such as internal storage, SD card, or any other available directory on your phone.
If for any reason you choose to change the Chrome default download location on your Android device, the steps below will walk you through the process.
Step 1: Open Google Chrome
On your Android phone’s Home or Menu screen, find and open the Google Chrome app.
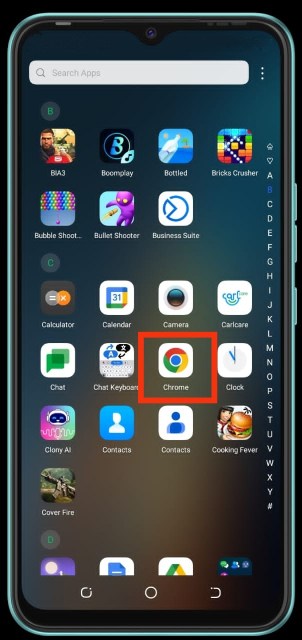
Step 2: Tap the Menu Icon
Once Chrome opens, tap the three-dot menu icon located in the upper-right corner of the screen to display a dropdown menu.

Step 3: Select Settings
Scroll down the menu and select Settings. This will open up a new window with various options for customizing your browsing experience.

Step 4: Tap On Downloads
While on the Settings menu, find and tap on Downloads. This section allows you to manage your download settings, including changing the default download location.
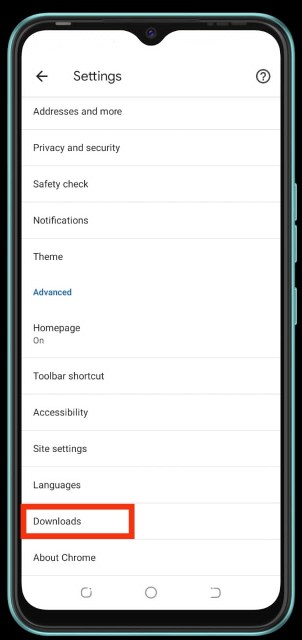
Step 5: Click on Download Location
Click on the Download Location option. By default, it is usually set to the device’s internal storage or a specific folder.

Step 6: Change Download Location
When you click the Download Location option, you’ll be required to choose a new Download Location.
Step 7: Save the Changes
Once you’ve selected a new download location, tap Done to save the changes and Chrome will automatically start saving your downloaded files on it.

Conclusion
By changing the download location in Chrome on your Android device, you can streamline your file management and ensure that downloaded content is easily accessible and organized according to your preferences.






