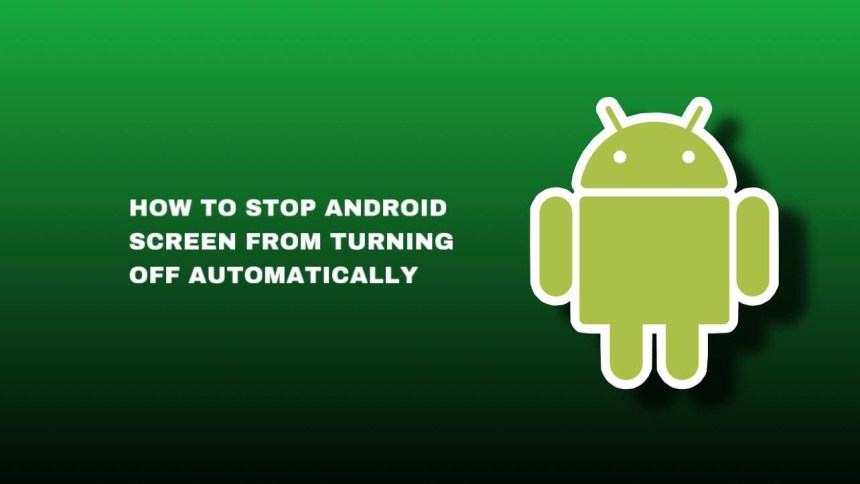It can be bothersome to have to repeatedly unlock your phone or tablet, especially if you’re in the middle of an important task. However, there are several ways to avoid this issue.
You will also learn some of the most effective methods to prevent your Android screen from turning off automatically.
In this article, you will find out why your Android keeps turning off automatically and how to stop it. This will let you keep it active and avoid any disruptions.
Why Does My Android Keep Turning Off Automatically?
If you’re experiencing the frustrating issue of your Android screen turning off automatically, there could be several possible reasons behind it.
In this blog post, we’ll discuss some of the most common causes and how to resolve them.
Battery Saver Mode
One common reason for the automatic screen turn-off is the Battery Saver Mode.
When your device’s battery is low, it automatically enables Battery Saver Mode, which limits certain device functions, including turning off the screen automatically.
You can disable this mode by going to your device’s settings, but keep in mind that doing so may cause your battery to drain faster than usual.
Screen Timeout Settings
Another reason for the automatic screen turn-off is the screen timeout settings. By default, most Android devices have a screen timeout set for 30 seconds or 1 minute.
If you haven’t adjusted these settings, your device may be turning off the screen automatically after the set period of inactivity.
To fix this, you can adjust the screen timeout settings in your device’s settings to your preferred time frame.
App settings
In addition, some apps may have settings that cause the device screen to turn off automatically.
For example, video player apps may have an auto-screen-off feature that turns off the screen after a certain period.
To resolve this, you can go to the app settings and turn off the auto-screen-off feature. Also, ensure that you have granted the app the necessary permissions to keep the screen on.
New Software update issue
If your device has undergone a software update recently, it may have caused certain settings to change, leading to the automatic screen turn-off.
You can resolve this by checking your device’s settings and ensuring that they are set according to your preference.
Finally, if none of these solutions work, your device may have a hardware issue such as a faulty sensor, a damaged screen, or a failing battery.
In this case, it’s best to seek professional help from a certified technician who can diagnose the issue and suggest appropriate solutions.
How Do I Stop My Device from Automatically Turning Off
When your Android phone screen keeps turning off automatically, here’s everything you can do to fix the issue.
Method 1: Adjust the Screen Timeout Settings
The easiest and most basic way to prevent your Android screen from automatically turning off is to adjust the screen timeout settings.
This option can be found in the “Display” or “Lock Screen” section of your device’s settings.
By default, most Android devices have a screen timeout set for 30 seconds or 1 minute.
However, you can adjust this setting to your preference, ranging from 15 seconds to 30 minutes.
To adjust the screen timeout setting on your Android device:
- Go to “Settings” on your device.
- Select “Display” or “Lock Screen”.
- Scroll down to “Screen Timeout” and select the time limit that you want.

Method 2: Use an App to keep the Screen Awake
If you want to prevent your Android screen from turning off for a longer period, you can use an app that keeps your screen awake.
There are several apps available on the Google Play Store that can keep your screen on while you’re using a particular app or while your device is charging.
Some popular apps for this purpose include Stay Awake, Keep Screen On, and Wakey.
To use an app to keep your screen awake:
- Go to the Google Play Store and search for “keep screen on” or “stay awake“.
- Download and install the app of your choice.
- Open the app and follow the instructions to set it up.
Once the app is set up, your screen will stay awake as long as the app is running.
Method 3: Use Developer Options
For more advanced users, there’s an option in the Developer Options settings that allows you to keep your screen awake indefinitely.
However, this option is not available on all Android devices and requires some knowledge of the device’s inner workings.
To access the Developer Options settings, you need to enable them first by following these steps:
- Go to “Settings” on your device.
- Scroll down to “About Phone” or “About Tablet” and tap it.
- Scroll down to “Build Number” and tap it seven times.
- After tapping it seven times, a message will appear saying “You are now a developer!”.
- Go back to the main settings screen and scroll down to “Developer Options” or tap System > Developer Options .
- Look for the option that says “Stay Awake” and enable it.
Method 4: Use a Third-Party Screen Saver
Another option to keep your Android screen from turning off automatically is to use a third-party screen saver app.
These apps work by displaying a moving image or animation on your screen, which prevents the device from entering sleep mode.
Some popular screen-saver apps for Android include Koi Pond 3D, Aquarium Live Wallpaper, and Fliqlo Flip Clock.
To use a third-party screen saver app:
- Go to the Google Play Store and search for one of the apps above.
- Download and install the app of your choice.
- Open the app and follow the instructions to set it up.
Once the app is set up, your screen will stay awake as long as the screen saver is running.
Conclusion
It can be extremely annoying to handle an Android screen that keeps turning off frequently.
However, by using the tips and tricks we’ve outlined in this blog post, you can ensure that your device stays awake and alert when you need it most.
Whether you need to disable battery-saver mode, adjust your screen timeout settings, or address app-specific issues, there are many different strategies you can use to keep your device up and running.
So don’t let an auto-off screen get in the way of your productivity or entertainment. Take control of your Android device today and start enjoying uninterrupted usage!