If you have a limited data plan and you want to know how to monitor and limit your data usage on your Android phone? Well, we have written a detailed guide for you, and how you can also restrict data usage for apps on Android.
Android smartphone has become a sucker for mobile data, and if you don’t want to use more than your target for a month you’ll need to set a data usage limit.
Even though many data plans say that you have unlimited internet data, you shouldn’t be too surprised when it gets finished before the month even runs out.
Using more than 3GB a day on an Android phone is something you shouldn’t try to pass. You don’t want to spend all your money buying mobile data, there’s more to life than mobile data.
To avoid using all your data within a week, you should monitor how you use your data and limit it to a certain amount. It’s not hard, with the Android Data usage feature you can see which apps take the most mobile data, and also limit data usage.
You can also use a third-party app to limit your Android data usage, and use Google to monitor.
Here is how to monitor and limit your data usage on Android.
READ ALSO: How to hide apps on your Android phone without disabling the app
How To Check Mobile Data Usage History On Android
If you have been burning a hell of mobile data lately you can monitor your data usage over time and see every app that has taken a pie from it. To show your data usage history, you can use your phone network settings.
Every Android Settings interface is different, most of which are easy to access. Apart from the Google Pixel, every Android is customized differently based on the phone manufacturer, model, and OS version.
1. Go to your Phone Settings, then tap on Network & internet.

2. Tap on one of the carriers.
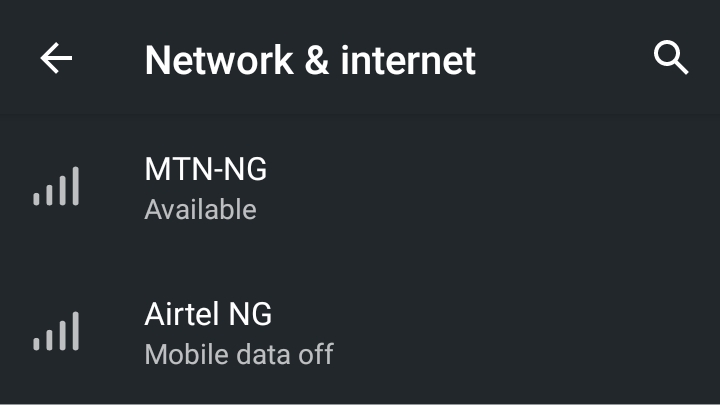
3. On the mobile network page, scroll down and tap on App data usage, and you’ll see the amount of data you’ve used so far in your current cycle.

4. Tap on any of the apps below to see how it has consumed your data within the time frame.


All Android smartphones aren’t the same, and most don’t even have the Network & Internet section on the front page of the Settings, some devices use names like Network, SIM card and mobile network, etc.
To make this easy, you can simply search for “Mobile data usage” to get the history of your data usage.
For Google Pixel phone
- Open your phone’s Settings app.
- Tap Network & internet > Internet.
- Next to your carrier, tap Settings.
- At the top, you’ll see how much total data you use.
- To see graphs and details, tap App data usage. Tap the Down arrow to pick a time period.
READ ALSO: How to fix “The number you have called is not recognized” (Solved)
How to set a mobile data usage limit on Android
If you want to limit the amount of data you spent monthly on your device you need to set up a data limit. This gives you a warning if you’re nearing the limit before the end of the month.
And once the data limit is reached your Android Phone will automatically switch OFF Cellular Data.
1. Go to your Phone Settings, then tap on Network & internet.
2. Tap on one of the carriers.
3. On the mobile network page, scroll down and tap on Data warning & limit, then set data warning and data limit.


To make this easy, you can simply search for “data limit” to get to the Data warning & limit section.
For Google Pixel phone
- Open your phone’s Settings app.
- Tap Network & internet >
Internet. - Next to your carrier, tap Settings.
- Tap Data warning & limit.
- If it’s not already on, turn on the Set data limit. Read the on-screen message and tap Ok.
- Tap Data limit.
- Enter a number. To switch between megabytes (MB) and gigabytes (GB), tap the Down arrow.
- Tap Set. When you reach your limit and your data automatically turns off:
How to restrict data usage for apps on Android
If there are apps that use more of your mobile data, you can limit the data usage on these Android apps by turning off the background data.
Once you do that even if your mobile data is turned on the application won’t be able to collect and send information to the internet, except if it’s opened. So here’s how to limit data usage on specific apps.
1. Go to your Phone Settings, then tap on Apps & notifications. Tap on “SEE ALL “Number of apps” APPS”
2. Select the app you want to restrict data to, then tap on “Mobile data & Wi-Fi” and turned off background data.

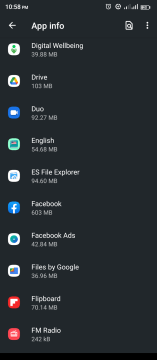


The simplest way to do this is from your App drawer. On the home screen go to the app you want to restrict data to. Tap and hold for a few seconds, then tap on App info. Click on “Mobile data & Wi-Fi” and turned off background data.
ALSO READ: How to tell if someone’s phone is off or dead
How to reduce data usage on Android (Use Data Saver Mode)
The Data Saver mode help reduces data usage and prevents some apps from sending or receiving data in the background.
Any app you’re currently using can access data but may do so less frequently. This may mean, for example, that images don’t display until you tap them.
You can easily turn on the Data Saver mode on Android. You can find the options settings once you swipe down or go to Settings > Network & internet > Data Saver > Toggle Use Data Saver on.


If you are a social freak, you work or do something online and you don’t want to miss out on any notification for a specific app, you can allow access to use background data, even when Data Saver mode is turned on.
To allow specific apps: On the Data Saver page, tap on Unrestricted data and find the app that you want to enable to use the background data even when Data Saver mode is on. Toggle it on once you find one.






