Videos not playing on iPhone? A problem that is becoming a common issue for iPhone users.
If you have been using your iPhone to watch videos, and then suddenly it just stops. This might be some bugs or the media file format is not supported.
We have been there and it is painful when you keep on waiting for the video to load, only to end up with an error. We’ve the fix for videos not playing on iPhone problem.
In this guide, you will learn how to fix videos not playing on your iPhone, and why the videos are not playing on your iPhone. So here’s the why and the fix for iPhone videos won’t play.
ALSO READ: How To Fix “The Number You Have Called Is Not Recognized”
Why Are Videos Not Playing On iPhone?
If you just suddenly bump into the videos not playing on your iPhone, there might be different reasons why you get this kind of error.
Even on Facebook and other apps as well, the video will just keep on loading, and buffering and still won’t play the video. This can be caused by many factors.
Maybe the video file format is not compatible with your iPhone or maybe your internet connection is not active if you are streaming the video.
1. Video File Is Not Compatible
The media files not compatible can cause the video not to play on your device.
If the Photos app or Files app doesn’t support the media format of the video, it won’t play. And it will just keep on buffering or loading.
2. Corrupt Video File
If your video is not playing on your iPhone it may be because the file is corrupted.
When the video file is corrupt you can’t play it on your Photos app or any video app on your device.
3. Poor Internet Connection
If you are streaming a video on YouTube or the Facebook app, and the video won’t load and keeps buffering you may have a poor internet connection.
This is the first thing you should do if you see these can of problem.
Check if you experience this kind of issue on your iPhone device check the network settings to make sure your internet is working properly.
4. Outed Photos Or Video App
If you have an outdated Photos app, there may be bugs or something wrong with the app, which may stop the video from playing. To fix this you will need to update the app from the Apple App Store.
ALSO READ: Top 13 Ways To Fix iPhone Photos Not Loading
How To Fix Videos Not Playing On iPhone
We have come up with a solution that helps fixed the videos not playing on the iPhone. And we got rid of the error on our device too.
So we have written 20 guides that will help fix the issue of videos not playing on iPhone.
Try each fix one at a time, one may work for you, and each device may respond to a different fix.
Fix 1: Check The Internet Connection
Videos not playing on iPhone can be caused by poor internet connection.
And if you have a bad connection you will have to switch to Wi-Fi to get a stable connection if you are streaming videos online.
But first, check if your cellular network is connected to the internet, to do that you can go to other apps on your phone like WhatsApp and others.
You can also check through your web browsers and load any site of your choice.
If this doesn’t work, you can then switch to a stable Wi-Fi connection.
Fix 2: Restart Your iPhone
Restarting your iPhone will refresh your device and clear all the apps running, so if there’s any little bug that doesn’t want the videos to play, it might get removed by just restarting your iPhone.
Fix 3: Force Restart Your iPhone
If restarting your iPhone doesn’t solve the videos not playing on the iPhone problem, you’ll have to force restart your iPhone.
Force restarting your iPhone shut down the hardware and software.
Force restarting your device could solve your problem since several users have been using it to get bugs out of their device.
iPhone 6s and earlier, iPad, or iPod touch:Press and hold the Side button (sleep/wake) and the Home button together until you see the Apple logo.
iPhone 7 or iPhone 7 Plus: press and hold the Side and Volume Down buttons together until you see the Apple logo.
iPhone 8 or later iPhone models: press and release the Volume Up and then press and release the Volume Down button and press and hold the Side (sleep/wake) button until the Apple logo appears.
iPad Pro 11-inch or iPad Pro 12.9-inch: press and release the Volume Up button and press /release the Volume Down button and then press and hold the Home button until you see the Apple logo.
Fix 4: Use Download And Keep Original instead Of Optimizing Storage
For many people who use the optimize feature, they want to save some storage storage.
When you use the optimize feature, your videos is store on iCloud, whereas the compress version is saved on your phone storage.
When the feature is in used, all your uploaded to iCloud automatically when it’s connected to a network.
So when you want to watch these videos from your Photos app, your iPhone will load the contents from iCloud.
And if there is a weak connection, the iPhone will not load the video, and this may make the video keep buffering.
If you use the Download and Keep Original instead of the Optimize iPhone storage, the video will be available on your phone.
And you won’t have to use internet data to load up images from iCloud. And there will be no compress version.
To turn on Download and Keep Original instead of Optimize iPhone Storage: Go to Settings and click on Photos, then tap on Download and Keep Originals.
After you have changed the settings, wait for iCloud to restore your original videos back to your phone.
This can take a few hours or less to restore your videos depending on the size.
After the original pictures load back you will be able to view it without your internet connection.
Fix 5: Force Close The Video App
If the video app is misbehaving and doesn’t load the video, you can force close it and try again, this will remove the app from the App Switcher.
Swipe up from the bottom of your device, once you see the app on the App Switcher, swipe the app up to close it.
After that open the app again, and try to see if you can watch the video.
ALSO READ: 9 Easy Fix For “Update Apple Id Settings” On iPhone And iPad
Fix 6: Check Storage Space
Check for your iPhone storage space, if you don’t have enough space you can’t use your device well. And can’t play a 4k video.
To clear some space on your device, you will have to delete some files and apps.
You can do that from the Home screen for apps or go to your Settings app.
Just to make sure you delete the right thing look at what is taking your apps by going to Settings > General > iPhone storage.
You will see what’s taking the most of your storage space.
Then removed the files, apps, and photos and watched videos. After this, you can check the video.
Fix 7: Convert Videos Into A Suitable Format
The iPhone video-playing app doesn’t support all the media file formats, and if you have downloaded one from Telegram or other sources, the video won’t be able to play.
Because of the incompatibility of video formats, videos won’t play on iPhone.
The other option you have now is to convert the video to iPhone-compatible video formats and then saved it to your phone.
You can use any video converter to convert formats for your video files.
iPhone supported media formats: MP4, 3GP, AVI, MPEG-4, MOV, MTS, MXF, H.265, H.264, XF – HEVC, protected AAC, audible AAC, M4A formats, etc.
Fix 8: Use The Files App To Play Videos
If your Photos app can’t allow you to play video, you can try using the Files app for iPhone.
The Files app has a video player that allows you to play videos on other extensions.
This may work even if it is not necessary a media format issue.
To watch the video from the Files app, open the Photos app on your iPhone, find the video that is giving you the problem, and long-press it.
Then select Share and tap on Save to Files. Choose the location you want to save the video on the Files app.
Open the Files app and go to the location where you saved the video, open and check if it will play without any issues.
Fix 9: Use VLC Video Player
Here’s how you can use VLC Video Player to fix videos not playing on the iPhone.
If both the Photos and Files app couldn’t play the video it means that the both Files and Photos app doesn’t support the media format.
And you need a third-party app like VLC to be able to play the video.
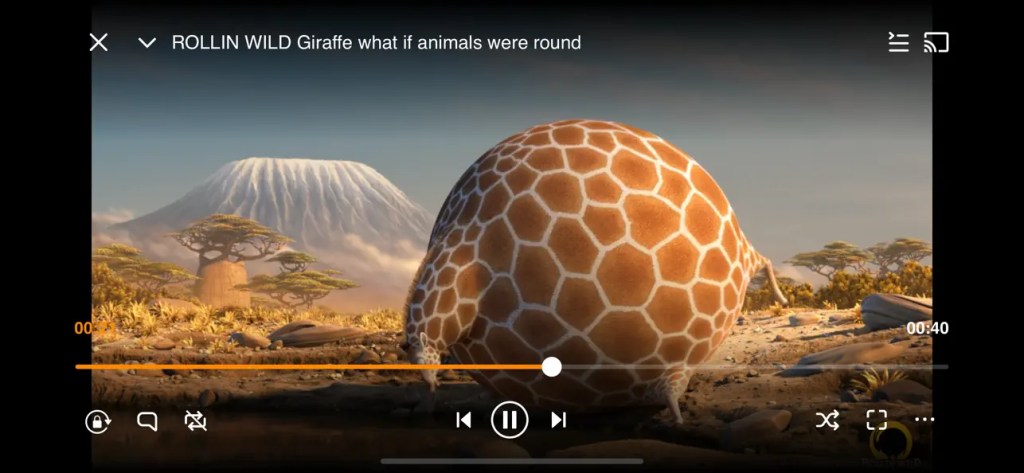
The VLC Video Player is compatible with all video formats, all you have to do is download it from the Apple App Store.
After you have successfully downloaded the app.
Open the Files app and select the video that could not play and long-press, then tap on Share from the display menu.
From the share sheet, select VLC from the list, and then the video will be open on the app and begin playing.
Fix 10: Update The App
If your Photos or any other third-party app is misbehaving and doesn’t allow you to watch any videos, you can try updating the app, or all the apps on your device.
Go to the Apple App Store to update the app to the latest version.
Fix 11: Uninstall Or Reinstall The Video App
You have updated the app, and nothing seems to be working, well the solution you have now is to remove the app from your device.
Wait for a few minutes and download it back to your phone. This might fix the videos not loading on the iPhone issue.
You sure do know how to uninstall and install an app on your iPhone.
But for context: Hold the app icon until the taskbar displays, then tap X to remove the app from your iPhone.
Visit the Apple App Store to download the app.
You can delete the app from the home screen by tapping the app icon until the taskbar displays.
Then tap Remove App to delete the app from your iPhone.
ALSO READ: How To Know If An Iphone Is Refurbished, New, Or A Replacement
Fix 12: Check If The Video Is Corrupt And Repair
If a video is corrupted, don’t border it won’t play no matter what you do, except you try repairing it.
Several online tools can help you repair corrupted media files to get the files back, or you can delete it. You can repair corrupted video files with this tool.
Fix 13: Reset Network Settings
If your videos are still not loading, you might as well reset your phone network settings.
This might give way to reset anything you have made changes to over the past few days.
Resetting the network settings may help you fix the videos not loading problems that are causing the issues.
To reset your network setting on an iPhone, go to Settings > General > Reset > Reset Network Settings.
Fix 14: Reset All Settings
The next option you should be looking at is resetting your iPhone settings, this doesn’t erase your data on your device, just the settings you have made changes to.
To reset all settings open your iPhone Settings > General > Reset. Tap on Reset All Settings, tap Reset All Settings again and confirm with your iPhone passcode.
Fix 15: Update Your iPhone
If you have been trying out different methods to fix videos not playing on your iPhone and still have no results, you’ll have to update your iPhone version to the latest.
In this case, if it allows your videos to play on the app, it could mean that there was a bug on your device.
To update your iPhone to the latest version, go to your Settings app, and tap on General > Software Update > Download and Install if there’s a new update available.
ALSO READ: Why Is My iPhone Charger Hot? See How To Fix It
Fix 16: Factory Reset
If you have tried everything possible on this fix and nothing seems to be working, the other option you have now is to reset your iPhone to factory settings.
Before making sure your iPhone data is backup. You can backup your iPhone to iCloud or iTunes.
Go to your iPhone Settings > General > Reset > Erase All Content and Settings.
You will be prompted to backup your phone data, if you haven’t tap on Back Up Then Erase, if not skip and Erase. Enter your device passcode to confirm the factory reset, then tap Ok.
After your device restarts, follow the setup prompts and choose to recover data from your computer (iTunes backup) or iCloud.
Once you set up your device, check to see if the videos not playing on your iPhone are fixed.
Conclusion
There are two major reasons why your iPhone won’t play a video, if the media file is corrupted, and if the Photos app doesn’t support the media format.
iPhone cannot play the video. So you will have to repair the media file to watch the video.
Or you can convert the video to a suitable format, or use a third-party app to watch the video. 15 ways will help you fix videos not playing on your iPhone.
ALSO READ: Why Did My iPhone Say I Stopped Sharing My Location With Someone?
Frequently Asked Questions
Why is my videos not playing on my iPhone?
Because the video file is not compatible with your iPhone. This can cause the video not to play on your device. If the Photos app or Files app doesn’t support the media format of the video, it won’t play.
How do I get my iPhone to play videos again?
Convert the video to iPhone-compatible video formats and then saved it to your phone. You can use any video converter to convert formats for your video files. Or use the VLC Video Player, it is compatible with all the video formats, and all you have to do is download it from the Apple App Store.






